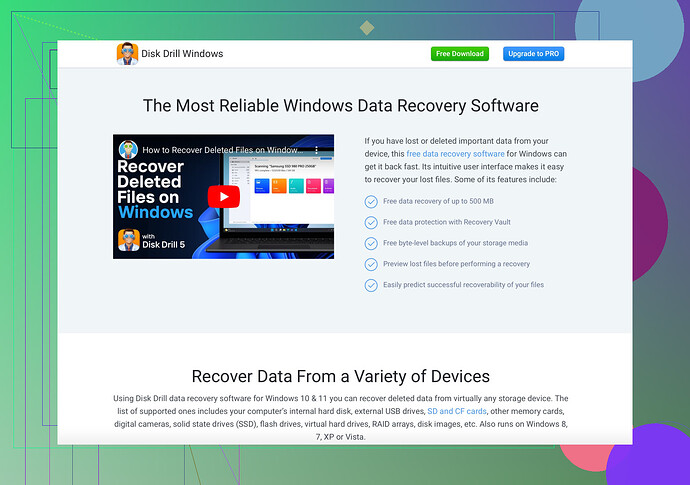I’m really confused and need help. All of a sudden, my files disappeared from my desktop on Windows 10. I didn’t delete them, so I’m not sure what happened. Has anyone else experienced this issue or know how to fix it? Thanks!
Whoa, that sounds like a classic Windows 10 mystery! Let’s do some sleuthing. Here are a few things you might wanna check:
-
Check User Profile: Sometimes, Windows boots into a temporary profile for some reason. Go to
Settings > Accounts > Your Infoand make sure you’re logged into your usual profile. -
Show Hidden Files: Your files could be hidden. Open
File Explorer, go to theViewtab, and check theHidden itemsbox. -
OneDrive: If you’re using OneDrive, it might be syncing your files to the cloud and removing them locally. Check your OneDrive settings and the
OneDrivefolder inFile Explorer. -
Recycle Bin: Believe it or not, sometimes files end up in the Recycle Bin without you even knowing. Double-check there just in case.
-
Updates: Windows 10 updates are notorious for messing with file locations. Check if a recent update could have affected your system.
-
Backup or Recovery: If all else fails, you might have to resort to a recovery tool. Disk Drill Data Recovery Software can help recover lost files from your desktop or any other location.
Hope one of these solutions brings your missing files back from the abyss! ![]()
Ugh, disappearing files, amirite? Happens to the best of us. Here are some additional angles to consider:
-
Desktop Location: Maybe your desktop directory got shifted. Go to
File Explorerand navigate toThis PC > Desktop. Make sure it’s still pointing to the correct location where your files are supposed to be. -
Check Recent Activity: Sometimes apps or changes you don’t remember doing can cause file shifts. Look into your
File Explorer’s Recent Files or use the search bar to find any recent changes made to your files. -
Virus/Malware: It’s not fun to consider, but malware could be the culprit. Run a deep scan with your antivirus software to see if anything fishy is going on.
-
System Restore: When in doubt, go back in time! Use System Restore to roll back your PC to a point where your files were still there. Go to
Control Panel > System and Security > System, then click onSystem Protectionand follow the prompts.
Oh, and about backups, ever tried Disk Drill? It’s pretty slick for recovering those ghost files. Worth a shot if your files are still playing hide-and-seek.
Finally, if you’re still stumped, give your desktop background a check – believe it or not, some people think their files disappeared when they’ve just accidentally set a new desktop theme covering the icons.
Good luck debugging!
Alright, bringing in the tech nuances here! Disappearing files? What a hassle. Let’s dive deeper than the surface scan done by some apps, shall we?
Dive into System Events:
- Event Viewer: Open it via
Win + X→Event Viewer. Check for recent events underWindows Logs > SystemandApplication. This can unveil actions that coincided with your files going MIA.
Dig into Storage Settings:
- Storage Sense: Check this under
Settings > System > Storage. This feature occasionally clears up desktop files if space is tight, storing them in the cloud/on another drive.
Virtual Desktops:
- Different Desktop: Sometimes, files are placed on another virtual desktop by mistake. Use
Win+Tabto switch between desktops and see if your files are lounging around elsewhere.
Recovery Tools Alternatives:
- Software: Apart from Disk Drill, which is indeed robust (finding lost files is pretty straightforward), there are alternatives like Recuva (free), though not as feature-rich, and EaseUS Data Recovery (supports deep scans, but is pricier).
Disk Drill Pros:
- User-Friendly Interface: For the not-so-tech-savvy among us.
- Comprehensive File Recovery: Goes beyond simple restores.
Disk Drill Cons:
- Freemium Limitation: Free version has restricted recovery capacity.
- Occasional Misfiled Recovered Data: Files may sometimes end up in unexpected folders post-recovery.
Registry Backup:
-
System Restore: Using
Control Panel > System and Security > Systemto go back to a restore point can save the day. Always create regular backups! -
Manual Search:
Engage the search bar (Win + S), input general file types (*.docx,*.jpeg, etc.), and see if your items pop up in unfamiliar locations.
Additional Safeguards:
- Install/Setup Log Analysis: Certain installs or setups might relocate files. Check logs/reports of recent installations.
Rounding It Out:
- Virus/Malware - Perform deep scans (even tools like Malwarebytes offer a second layer).
- Explore Your Desktop Background - Sometimes, changing desktop themes can hide icons. Change back and confirm.
Alright, that’s the deeper dive for your missing files on Windows 10. Keep all options open, and don’t forget to backup regularly or use tools like Disk Drill for those “Oh snap” moments!