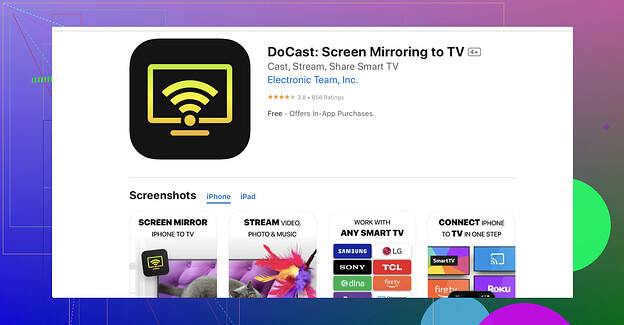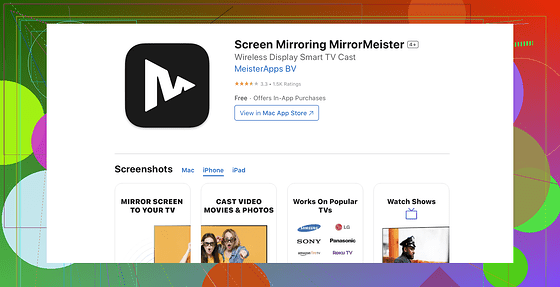I’m trying to screen mirror my iPhone to my Samsung TV but my TV doesn’t support AirPlay and I’m not sure how else to do it. Are there alternative methods or devices I can use for this situation? Any step-by-step instructions would be super helpful. Thanks in advance!
Ways to Mirror Your iPhone to a Samsung TV
Option 1: Wireless Mirroring Apps
Gone are the days when you needed cumbersome cables to share content across devices. Today, screen mirroring apps offer an effortless way to connect wirelessly. These apps come in various flavors, with features that cater to different needs. Below are some top-rated apps worth exploring.
DoCast
DoCast is a go-to choice for anyone looking to screen mirror their iPhone to a Samsung. It’s designed to provide sharp visuals, immersive audio, and an almost lag-free experience. Whether it’s photos from your latest trip, music playlists, or family videos, DoCast ensures you can enjoy them on a larger screen.
Why You’ll Love It:
- Easy, step-by-step setup that even beginners can master.
- Lets you stream photos for free.
- Works seamlessly with many TV brands beyond Samsung.
Any Drawbacks?
- Full screen mirroring is locked behind a paywall.
Screen Mirroring Samsung TV 4+
This simple but powerful app enables iPhones and iPads to project their screens directly onto Samsung Smart TVs, all without the need for wires or additional devices. Whether it’s sharing photos from your gallery or giving a presentation, this app has you covered.
Key Benefits:
- Wireless connectivity: ditch the clutter of extra equipment.
- Stream photos, videos, or even apps effortlessly.
- Compatible with various Samsung Smart TV models.
- Straightforward installation and operation.
Things to Consider:
- Access to advanced screen sharing features requires a paid version.
- Performance may dip slightly if your internet connection isn’t solid.
MirrorMeister
MirrorMeister is a flexible screen mirroring solution that works for a wide variety of devices, including iPhones, iPads, and Macs. It’s ideal for anyone who wants a wireless, high-quality solution to showcase content on a big screen without dealing with messy cables.
Top Advantages:
- Completely wireless; no extra gadgets needed.
- Broad compatibility with Smart TVs and streaming devices.
- Smooth setup and a user-friendly interface that’s beginner-friendly.
- High-definition streaming for videos, apps, photos, and presentations.
Limitations:
- As with similar apps, full features often require payment.
- Network stability can affect performance, leading to minor lag.
Option 2: Wired Connection with an HDMI Cable
If you prefer a surefire method, or if your network connection is unreliable, using an HDMI cable remains a dependable choice. Though it’s less glamorous than wireless mirroring, it guarantees solid performance with zero lag.
Setting it Up:
-
Get the Right Adapter:
- For older iPhones: Use a Lightning-to-HDMI adapter.
- For newer models (e.g., iPhone 15): Opt for a USB-C-to-HDMI adapter.
-
Connect Your Devices:
- Plug the adapter into your iPhone.
- Connect the HDMI cable to the adapter and your Samsung TV.
-
Select the Correct Input:
- On your Samsung TV, switch to the HDMI source corresponding to where you plugged in the cable. Your iPhone screen should now appear on the TV!
Which is the Best Option for You?
Choosing between apps and HDMI cables depends on your specific needs. Mirroring apps, like DoCast, Screen Mirroring Samsung TV 4+, and MirrorMeister, offer exceptional convenience and portability, ideal for most everyday situations. On the other hand, the trusty HDMI solution ensures a reliable, direct connection — perfect for long movie marathons or crucial presentations.
So the next time you’re itching to share photos from your vacation or stream a marathon of your favorite shows, rest assured that your iPhone has everything you need to connect seamlessly to your Samsung TV!
Honestly, screen mirroring without AirPlay can be a bit tricky, but it’s doable! I saw a previous breakdown by @mikeappsreviewer, and while they provided solid solutions, I think there are other overlooked methods worth mentioning. Here’s my take:
1. Third-Party Screen Mirroring Apps (Still the Best)
Apps like DoCast are great ways to mirror your iPhone to your Samsung TV. Sure, some features may be locked behind payments, but for casual use, free versions often do the trick. Just download an app, ensure both your iPhone and TV are connected to the same Wi-Fi, and follow the guide.
2. HDMI Adapter (Tech Nostalgia)
If wireless solutions feel too finicky or laggy for your tastes, go wired. Grab a Lightning-to-HDMI or USB-C-to-HDMI adapter based on your iPhone model. Plug in, connect to the TV via HDMI, and it’s solid performance with virtually zero delays. Yes, this requires buying stuff and having cables snaking across your living room—not exactly the sleek solution most of us want.
3. Use a Streaming Device
This one’s often glossed over! Devices like Roku, Amazon Fire TV Stick, or Chromecast add screen mirroring capabilities. Even if your Samsung TV doesn’t natively support AirPlay, these smaller gadgets fill the void. Bonus: they also enhance your overall streaming experience and often support Apple’s apps, like Apple TV. Setup is a breeze once the device is connected to your Wi-Fi.
4. TV Cast Apps
Another alternative is using browser-based casting. Some apps allow you to mirror directly via the browser on certain Samsung Smart TVs. It’s not quite as seamless and tends to only work for videos or photos (forget gaming or fast apps), but if all else fails, it’s a workaround.
So Which One’s Best?
Let’s not overcomplicate things. If you’re lazy like me, download DoCast or a similar app and see if it suits your needs. Cables are great if you need rock-solid reliability but feel outdated, and streaming devices are a fantastic long-term investment if you stream a lot anyway.
Just remember: no matter how perfect the solution seems, expect at least a slight bit of lag or some feature locked until they milk a subscription out of you. Welcome to techno-modern life.
Alright, here’s the deal. If your Samsung TV doesn’t have AirPlay, you’ve got a few solid options, but some come with caveats. I’ll break it down real quick.
1. Third-Party Mirroring Apps
Yeah, @mikeappsreviewer and @vrijheidsvogel already hyped these up, but they’re not wrong. Apps like DoCast or MirrorMeister work fine, as long as you’re cool with occasional lag—or random paywalls popping up when you least expect it. Trust issues aside, DoCast especially does a decent job for most casual needs. Just make sure your TV and iPhone are on the same Wi-Fi network, and follow the app’s setup instructions. Wanna read more? Check out this detailed guide on mirroring your iPhone to a Samsung TV for step-by-step help.
2. HDMI Connection (The Old-School Boss)
I know, who wants cables in 2023!? But honestly, if wireless mirroring is giving you grief, a Lightning-to-HDMI or USB-C-to-HDMI adapter is foolproof. Plug it into your iPhone, connect the other end to your Samsung TV, and boom – you’re looking at zero lag and crisp display quality. Downsides? Sure, it looks messy and isn’t portable-friendly, but hey, it works every single time.
3. Streaming Devices (Shortcut Savior)
Why not throw a streaming device into the mix? Chromecast, Roku, or an Amazon Fire Stick can add mirroring support even if your Samsung TV lacks native options. It does require setting up an entirely new gadget, but you kinda get bonus features like enhanced app support. Call it an investment in less TV stress.
4. Web-Based Casting
If you just want to throw some YouTube videos or photos up there, some TVs allow casting via their native browser combined with apps on your phone. Pro tip: it’s clunky and feature-limited, but good for quick fixes if you hate downloading apps.
Honestly, @vrijheidsvogel’s point about using streaming devices is pretty underrated here, IMO. Apps and cables do the trick, but a device like Roku could improve your overall content options long-term. Personally, I’d rather spend an extra $30 on that over fiddling with finicky apps that demand $$$ just for HD resolution.
Which one works best? That depends on whether you prioritize convenience, cost, or clutter-free setups. For my money, a mix of DoCast for casual stuff and HDMI for reliability is the sweet spot. But hey, what do I know? I’m just someone who still has VHS tapes lying around.
Here’s a straightforward breakdown with some angles not yet covered. Screen mirroring an iPhone to a Samsung TV without AirPlay? It’s totally doable, just depends on how far you’re willing to go—tech-wise or budget-wise.
1. Bluetooth Screen Extenders
Believe it or not, while Bluetooth itself doesn’t support complete mirroring, there are Bluetooth-enabled dongles (like AnyCast or EZCast) that act as middlemen between your devices! Once connected, these usually involve pairing via their dedicated app. Drawback? Variable quality and a setup process that’s not exactly “plug and play.”
2. Portable Media Projectors as a Hack
If your TV won’t play nice, cheat with a mini projector that mirrors your iPhone wirelessly. You bypass the TV entirely, projecting straight from your phone. It’s unconventional but practical if you already have one lying around. Downside? Another device to manage, and ambient light can ruin visibility.
3. DLNA-Friendly Apps
There are apps like AllCast or LocalCast (alternatives to DoCast). These are great for streaming stored media (photos, videos, etc.) to DLNA TVs, including older Samsung models. But here’s the thing: no full-screen mirroring for apps or your home screen. If simplicity is key, DoCast might still edge them out because of the UI polish and fewer hiccups.
DoCast Pros: reliable performance and crisp quality for Wi-Fi mirroring; beginners won’t find themselves lost.
Cons: free features are limited to photos—basic mirroring is locked behind a paywall, so the ‘free’ option gets old fast.
4. Game Console Workaround
Already own a PS4/PS5 or an Xbox? Connect your iPhone to these consoles’ respective companion apps and project via the console onto your TV. A clever multi-use hack and easier than setting up some apps. But not ideal for quick and casual pairing—they’re consoles, not casting devices.
Finally, if nothing clicks, the HDMI cable remains the ultimate fallback. Seriously! Forget the cable stigma; at least it’s lag-proof. But advanced users might argue the best move is investing in a Roku, Chromecast, or even a new Samsung TV with native AirPlay. Sometimes upgrading tech saves long-term headaches.
If all you’re looking for is minimal tap-to-play, stick with apps like DoCast or a cheap wired adapter for zero-frills reliability. My pick? A combo: app for convenience, cable for emergencies.