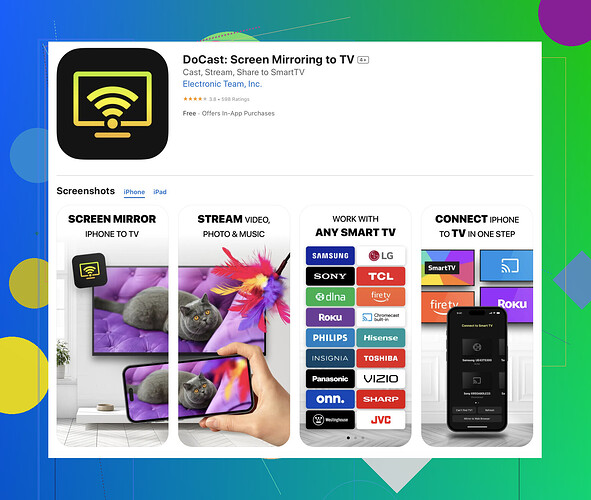I’m trying to screen share my iPhone to my TV so I can watch movies and show photos on a larger screen. I’ve tried a few things but nothing seems to work. Is there a step-by-step guide or specific equipment I need? Any help would be greatly appreciated!
Alright, here’s the scoop on screen sharing your iPhone to your TV. Since you’ve tried a few things and nothing seems to stick, maybe this step-by-step guide can help get you sorted.
Using AirPlay (if you have an Apple TV or compatible smart TV)
- Check Compatibility: First, make sure your TV supports AirPlay. Many recent smart TVs do, but if not, you’ll need an Apple TV device.
- Connect to the Same Wi-Fi Network: Both your iPhone and TV need to be on the same Wi-Fi network.
- Open Control Center: Swipe down from the top-right corner of your iPhone’s screen (for iPhone X and later models). For older models, swipe up from the bottom.
- Tap Screen Mirroring: You’ll see an option called “Screen Mirroring.” Tap it.
- Select Your TV: A list of available devices will display. Select your TV or Apple TV from this list.
- Enter the Code: Sometimes, your TV may display a code. Enter this code on your iPhone to complete the connection.
Using HDMI Adapter
- Purchase a Lightning to HDMI Adapter: You can get these on Amazon or at an Apple store.
- Plug It In: Connect the adapter to your iPhone and then attach an HDMI cable to the adapter.
- Connect to TV: Plug the other end of the HDMI cable into your TV.
- Switch Input: Use your TV remote to switch to the HDMI input you plugged the cable into. Your iPhone screen should now display on your TV.
Using the Docast App
If you’re looking for a streamlined approach, you can always use the Docast app. Here’s how:
- Download the App: Head over to the App Store and download the Docast app.
- Follow Instructions: Open the app and follow the on-screen instructions to connect to your TV. Generally, you’ll need to ensure both devices are on the same Wi-Fi network.
- Start Streaming: Once connected, you should have the ability to mirror your iPhone screen and stream content.
Hey, great suggestions from @sognonotturno there for sure. I’d like to add a couple more options to diversify your toolkit, especially if you’re running into compatibility hiccups.
Using Google Chromecast
If your TV isn’t AirPlay-compatible and you’d rather not splurge on an Apple TV, Google Chromecast could be an alternative:
- Set Up Chromecast: Plug the Chromecast into your TV’s HDMI port and set it up using the Google Home app on your iPhone.
- Connect Devices: Ensure both your iPhone and Chromecast are on the same Wi-Fi network.
- Use a Mirroring App: Download an app like “Replica” from the App Store which supports Chromecast.
- Cast Your Screen: Open the Replica app and follow its instructions to start mirroring your iPhone screen to your TV.
Amazon Fire TV Stick
Another cost-effective alternative involves using an Amazon Fire TV Stick:
- Plug In Fire TV Stick: Insert the Fire TV Stick into your TV’s HDMI port and complete the setup.
- Install AirScreen App: On the Fire TV home screen, search for and install the AirScreen app.
- Open AirScreen: Launch AirScreen, and you’ll see instructions to connect your iPhone.
- Use AirPlay: Follow the same steps mentioned with AirPlay on your iPhone to connect to AirScreen.
Roku Devices
If you’ve got a Roku device, they’ve also added features supporting screen mirroring for iPhones:
- Setup Roku: Plug your Roku device in and make sure it’s set up and connected to the same Wi-Fi network as your iPhone.
- Enable Screen Mirroring: Under Roku settings, enable screen mirroring and ensure it allows connections.
- Use AirPlay: On your iPhone, use the AirPlay function to discover and connect to your Roku device.
While the Docast app is convenient, don’t forget to explore these alternatives as they can provide a more robust experience, especially if you already have these devices lying around.
For those who want more detailed information or troubleshooting tips, you can always Visit Docast’s official website.
Hope this broadens your options a bit—happy watching!
So @chasseurdetoiles and @sognonotturno have covered some really solid ground here, but I’d like to chime in with another option that could be a game changer – what about using a gaming console?
Screen Mirroring via Xbox or PlayStation
If you already own an Xbox One/Series X/S or a PlayStation 4/5, you can actually use these consoles as an intermediary to mirror your iPhone screen. Here’s how you do it:
For Xbox:
- Download the AirServer App: First, you’ll need to download the AirServer app from the Microsoft Store on your Xbox.
- Launch AirServer: Open the AirServer app on your Xbox.
- Use AirPlay: On your iPhone, open Control Center and tap Screen Mirroring. Select your Xbox from the list. Voila, you’re connected.
For PlayStation:
Unfortunately, PlayStation doesn’t support native screen mirroring like Xbox does. But there’s another workaround! You can use an external streaming device like the Docast app or other mirroring apps available on the iPhone that may support PlayStation remote play features.
Pros and Cons of the Docast App
Pros:
- Ease of Use: The Docast app is user-friendly and doesn’t require complex setups.
- Compatibility: Works with a wide variety of TVs and streaming devices.
- Streaming Quality: Provides high-quality mirroring with minimal lag.
Cons:
- Subscription Fee: Some features or high-quality streams may require a subscription.
- Internet Dependence: You’ll need a strong Wi-Fi signal to avoid lag or buffering issues.
And hey, while we’re at it, let’s not forget that there are always competitors like Google Home for Chromecast or AirScreen for Fire TV – they provide similar functionalities and sometimes even offer additional features.
So, if you’ve already got a gaming console, why not give that a shot? It might just save you from buying additional hardware or apps. Happy streaming!