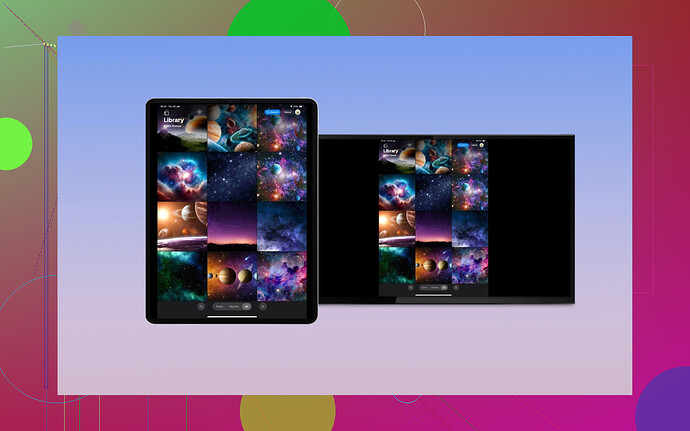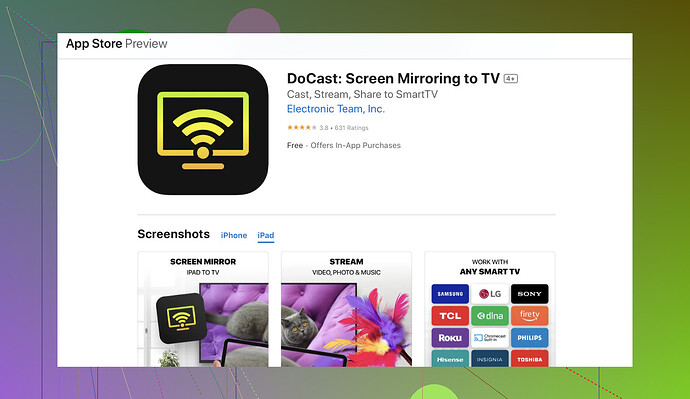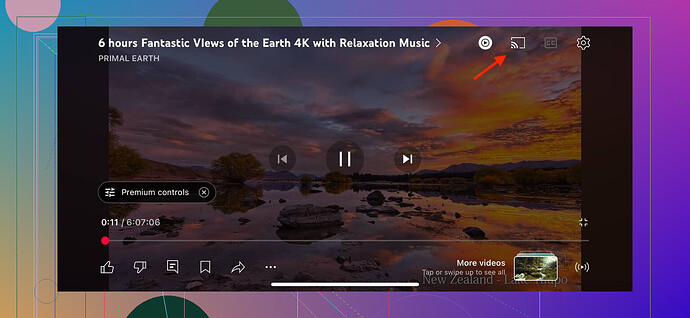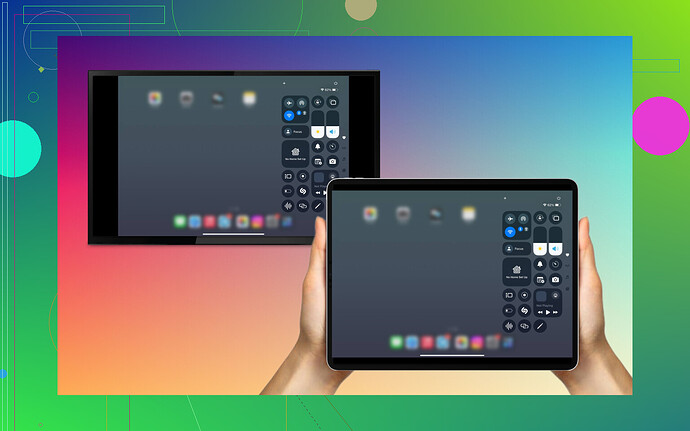I’m trying to cast from my iPad to my Chromecast, but I can’t figure out the steps. I’ve made sure both devices are on the same Wi-Fi network, but the cast option isn’t showing up. Can anyone guide me on how to set this up?
When it comes to streaming content from your iPad to a Chromecast device, the process can vary depending on the type of media you want to share. Here’s an easy breakdown on how to get started.
The AirPlay vs. Chromecast Dilemma
iPads are designed to primarily utilize AirPlay, Apple’s proprietary streaming protocol. Unfortunately, this creates a compatibility hurdle, as Chromecast doesn’t inherently interact with AirPlay. As a result, you can’t directly cast photos, videos, or other media stored in your iPad’s gallery to a Chromecast.
Solving the Problem with a Mirroring App
Thankfully, there’s a straightforward workaround: using a screen-mirroring app. One highly recommended tool is DoCast. Here’s how you can set it up:
- Step 1: Download and install the DoCast app on your iPad.
- Step 2: Connect both your iPad and your Chromecast device to the same Wi-Fi network.
- Step 3: Grant the app permission to access your photo library.
- Step 4: Start casting your media wirelessly and seamlessly.
This approach makes streaming easy, whether you want to share cherished memories or watch downloaded videos.
Utilizing Apps with Built-In Chromecast Support
Some apps already come equipped with direct Chromecast functionality, making streaming to your television even more convenient. Popular options include:
- YouTube
- Netflix
- Disney+
Here’s how to get started:
- Open the desired app, such as YouTube.
- Begin playing the content you wish to cast—whether it’s a tutorial, movie, or live stream.
- Look for the Cast icon (a rectangle with curved lines in one corner).
- Tap the icon, and from the dropdown menu, select your Chromecast device.
Once connected, your video will appear on the TV, allowing you to sit back and enjoy a larger-screen experience.
By following these tips, you can transform your iPad into a versatile streaming hub compatible with Chromecast. Whether personal media or apps built for casting, these methods ensure a smooth and enjoyable viewing experience. Happy streaming!
Alright, so you’re trying to cast from your iPad to Chromecast? Yeah, it’s not gonna work as smoothly as you’d hope because Apple and Google don’t exactly play nice together. iPads are all about AirPlay, while Chromecast runs its own casting protocol. It’s kinda like trying to plug a square peg into a round hole. But hey, there are ways to make the magic happen.
First off, if you’re just getting silence from the cast option, it’s probably because you’re attempting to cast something the Chromecast doesn’t natively support. For example, your photos or videos stored on the iPad aren’t gonna cast unless you use a third-party solution since Chromecast doesn’t recognize AirPlay.
Now, about those third-party solutions—yes, they actually exist, and they work surprisingly well. One highly-rated method (mentioned by @mikeappsreviewer) is to use a screen-mirroring app like DoCast for seamless casting. It’s not free (nothing good ever is, right?), but it does the job. Basically, you install the app, follow some simple instructions, and boom—you’ve got your iPad mirroring to your TV via Chromecast.
But here’s a pro tip to skip the hassle of screen-mirroring altogether: stick to apps that are directly Chromecast-compatible. YouTube, Netflix, Spotify, Disney+—you know, the heavy hitters. As long as the app supports Chromecast, you’ll see that little cast icon pop up immediately when your devices are on the same Wi-Fi network. Tap it, select your Chromecast, and you’re golden.
One thing to watch out for: ensure your iPad’s software is up to date. Sometimes, an outdated iOS version can cause unnecessary headaches, and no one wants to waste half their day troubleshooting. Also, double-check that the Chromecast itself has the latest firmware—Google Home app can help you out there.
In the end, if none of this works, we’ll just call it quits and blame the tech gods for being unnecessarily difficult. But seriously, try the DoCast app or switch to using Chromecast-ready apps for an easy win.
Alright, so you wanna beam stuff from your iPad to a Chromecast? Let’s just say it’s not exactly a match made in heaven. Apple’s all about their AirPlay, and Google’s got Chromecast. It’s like Romeo and Juliet, except instead of forbidden love, they just ignore each other.
Now, @mikeappsreviewer and @cazadordeestrellas covered some solid ground—especially the workaround with a third-party app like ‘DoCast.’ Honestly, that’s probably the smoothest method if you’re dealing with media stored directly on your iPad, like photos or home videos. Quick note, though: you might wanna make sure that app fits your budget, ‘cause some of these solutions can come with a price tag.
But, let me throw a different angle out here. YOU DON’T ALWAYS NEED MIRRORING APPS. If all you’re trying to stream is content from apps like YouTube, Netflix, or Spotify, those already play nice with Chromecast. Just open one of those apps, hit the cast icon (looks like a rectangle with Wi-Fi waves), and pick your Chromecast from the list. Done and done. Seriously, skip the headache of full-device mirroring if that’s your goal.
Oh, and here’s something @mikeappsreviewer didn’t stress enough: double-check your iPad’s and Chromecast’s software/firmware! The number of people I’ve seen battling this because their tech is outdated? Astronomical. Update everything first—it fixes 90% of casting issues.
And before you go downloading extra apps, ask yourself: Do I really need to cast what I’m trying to share? Maybe email those photos to yourself or use a USB-C dongle to go straight HDMI. Yes, I know this sounds archaic, but hey—sometimes old-school works better.
Finally, Apple’s AirPlay isn’t bad, but the truth is they just don’t care about you casting to a Chromecast. They’re like, ‘Why are you even mixing ecosystems? Get an Apple TV.’ Harsh but true.
If you really insist on a pro-level guide to compatible mirroring, take a closer look at this video guide on fixing casting issues. It might fill in any gaps the comments missed here. Anyhow, good luck making Google and Apple play nice!
Alright, here’s the breakdown with a sprinkle of suggestions that haven’t been hammered home yet.
First off, everything everyone said about Chromecast not jiving naturally with iPads is spot on—Apple’s AirPlay and Google’s Chromecast are like oil and water. But hey, that’s not gonna stop us from making it work, right?
If You’re Dead-Set on Full Mirroring:
The DoCast app is solid for casting directly from your iPad, no argument there. It’s easy to set up and works like a charm for viewing personal content like photos or local videos. Pros: Simple UI, works wirelessly, no crazy setup. Cons: It’s not free, and some users complain about slight lag while casting heavy videos. If that bugs you, alternatives like ‘Replica’ or ‘Screen Mirror for Chromecast’ may be worth exploring—they’re worth comparing before committing.
An Alternative Perspective:
BUT, let’s not overcomplicate this. If all you’re doing is streaming from Netflix, YouTube, or Spotify, as others mentioned—you don’t even need mirroring apps. Those apps are pre-wired to talk to your Chromecast. Seriously, just tap the Cast icon. Don’t bother mirroring your entire screen unless you absolutely need to. Mirroring everything runs the risk of notifications popping up mid-stream (we’ve all been there).
Quick Troubleshooting (The Often-Overlooked Stuff):
- Restart your iPad and Chromecast. I know, duh—but it fixes more than you’d expect.
- Make sure your Chromecast firmware and iOS are updated. This trips up so many people, causing the cast button to never pop up, especially in third-party apps.
- No luck after updating? Forget your Wi-Fi network on the iPad and reconnect fresh. Weird, but it sometimes solves connection hiccups.
Want Another Mirroring Option?
I’ll throw another player into the ring: TV Cast for Chromecast. It’s not as widely loved as DoCast, but it’ll get the job done for free if you just want basic mirroring, and it works decently with web-based content. Downsides? It’s a bit clunkier to use, and ads can be annoying. But if you’re testing alternatives, it’s worth a shot.
The Non-Streaming Idea:
Not casting movies but wanna share photos or docs? Skip casting altogether. Use Google Photos, or upload your files to Google Drive, and then pull them up on a device already connected to your Chromecast. Easier, no extra apps required.
Final Note:
Apple and Google naturally don’t roll out the red carpet for each other—at least not in our favor—but that doesn’t mean you can’t stick it to ‘em by making this tech mashup work. Apps like DoCast bridge the gap nicely for a price, but basic tasks like streaming from supported apps don’t even require the extra step.
Choose wisely, my friend. Sometimes simpler solutions > full-on mirroring setups!